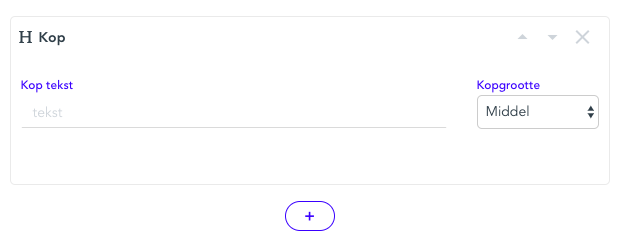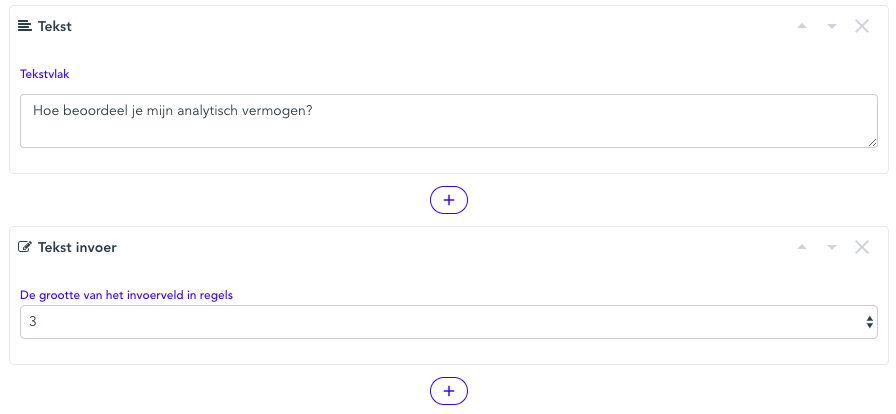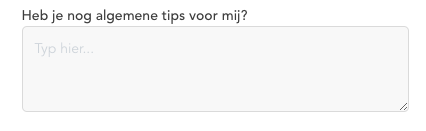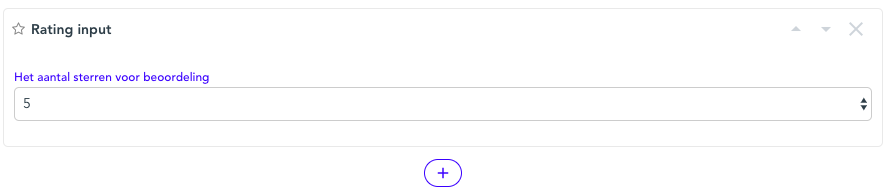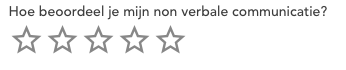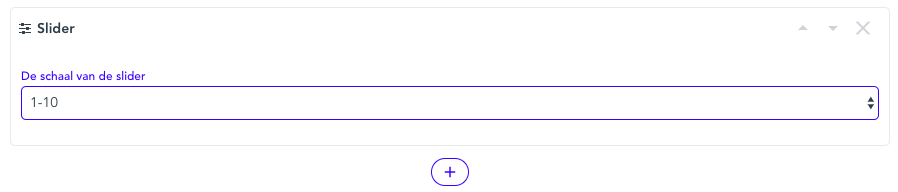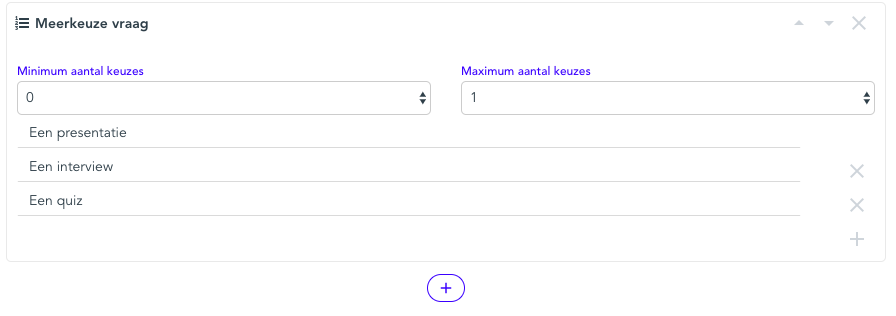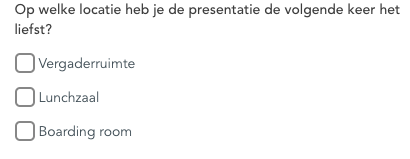Zoek door de kennisbank
Knowledgebase
- Medewerker Korte Rondleiding
- Aan de slag met ontwikkelen
- Help elkaar met ontwikkelen
- Veiligheid
- Leidinggevende Korte Rondleiding
- Medewerkers aansturen
- Beheerder Korte Rondleiding
- Organiseer de omgeving
- Beheerder Medewerkers aansturen
Medewerker
Leidinggevende
Beheerder
Template toevoegen
Dit is mogelijk voor: beheerder
Dit is niet mogelijk voor: team coach, professional
Beheerders kunnen naar de templates gaan door te klikken op ‘templates’. Deze is te vinden onder ‘beheer’ in de topbar. Hier vind je een overzicht van alle templates. Je kunt een eigen vragenlijst aanmaken door te klikken op ‘nieuwe template’.
Template overzicht
De templates vind je terug onder het ‘beheer’. Zodra je het scherm ‘templates’ opent zie je drie tabbladen: online, concept en archief.
Online
De online templates zijn actief en kunnen door iedereen gebruikt worden. Je ziet hier ook direct hoe vaak een vragenlijst gebruikt is in de afgelopen 6 maanden. Dit maakt het eenvoudig om vragenlijsten te behouden, vernieuwen of weer te archiveren.
Dupliceer een vragenlijst als je een kleine aanpassing wil maken aan de online vragenlijst. Er ontstaat dan een kopie van de oorspronkelijke vragenlijst waar je wijzigingen in kan maken. De oude vragenlijst kan je dan weer archiveren. Door deze methode blijft de data van een specifieke template altijd zuiver.
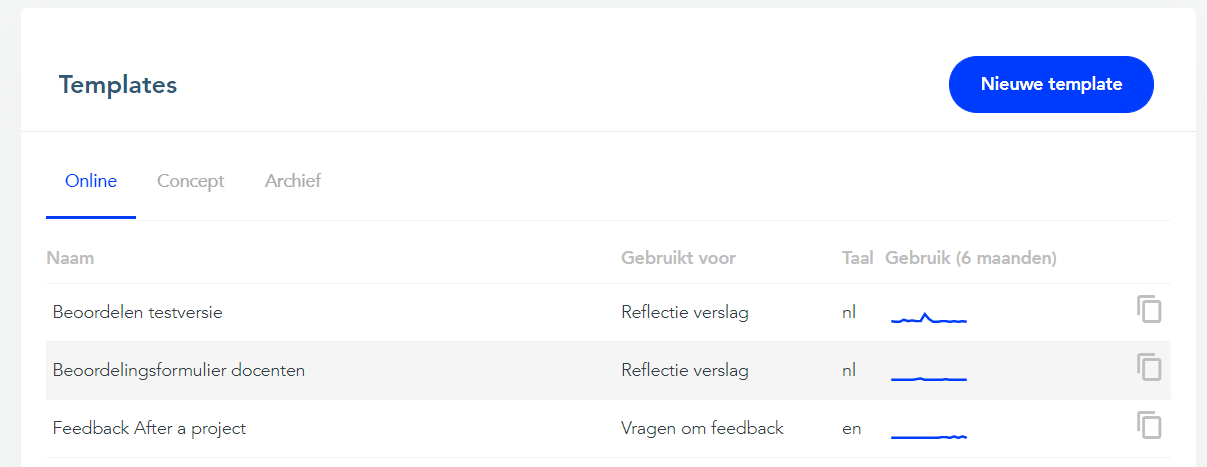
Concept
Als je een nieuwe vragenlijst maakt, kun je deze in concept opslaan en op ieder gewenst moment verder gaan. Deze lijsten kan je altijd bewerken, zonder dupliceren. Vragenlijsten onder concept zijn nog niet actief en kunnen nog niet gebruikt worden.
Archief
Gearchiveerde vragenlijsten zijn vragenlijsten die online zijn geweest en niet meer gebruikt worden. Je kan gearchiveerde vragenlijsten altijd weer online zetten.
Nieuwe template
Goed! Nu gaan we aan de slag met het maken van een template. Klik hiervoor op ‘nieuwe template’.
Deze template wordt gebruikt voor
Allereerst selecteer je waar de template voor gebruikt wordt. Wil je deze template gebruiken voor het vragen om feedback, het geven van feedback of reflecteren? (zowel zelfreflectie als reflectie organiseren).
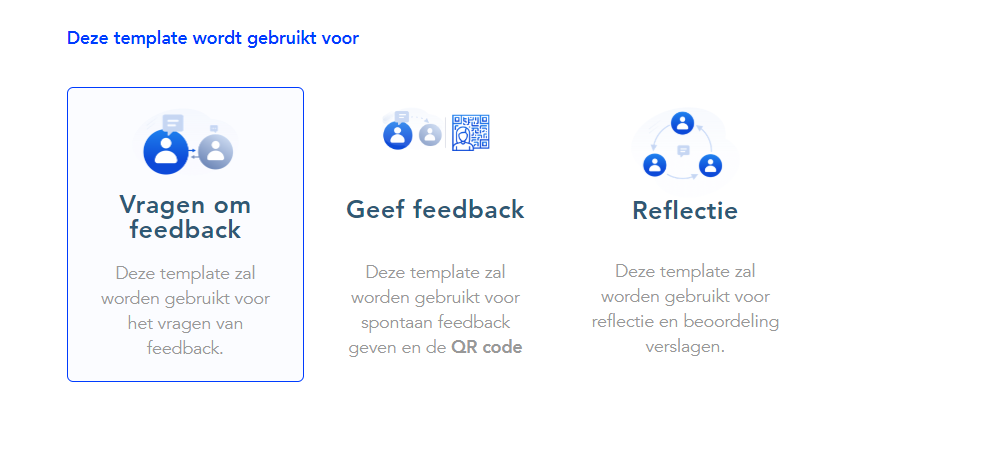 Kies de toegankelijkheid van feedback
Kies de toegankelijkheid van feedback
Bij deze optie kan je selecteren of alle feedback die wordt gevraagd via de template privé is óf dat de feedback die via deze template wordt opgehaald ook inzichtelijk is voor de beheerders en teamcoaches.
Bij het vragen van feedback ziet de professional dit ook en is ervan op de hoogte dat zijn/haar opgehaalde feedback inzichtelijk is voor de teamcoaches en beheerders.
Selecteer een taal
Dit is ter herkenning in het template overzicht.
 Inhoud template
Inhoud template
Nu kun je beginnen met de template te maken. Alles wat je hieronder maakt is zichtbaar voor degene die de template invult. Je begint met de titel van je template. Vervolgens kun je op het plusje klikken om de elementenbalk te openen. Hier kun je nieuwe elementen toevoegen aan je template.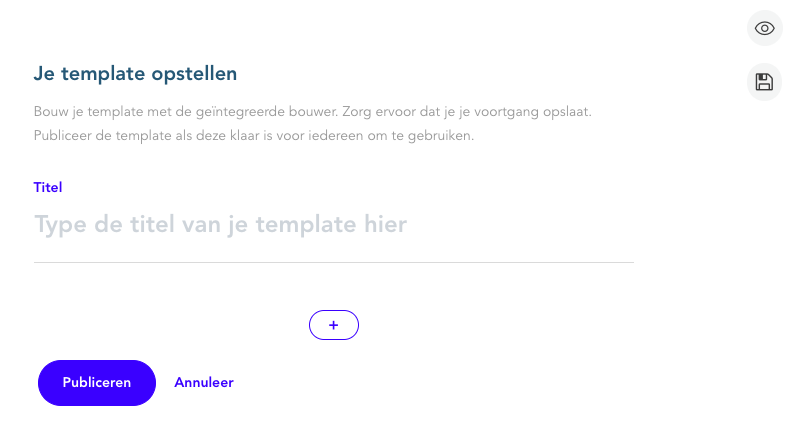
Koptekst
Het eerste element is een koptekst. Deze kun je gebruiken om (tussen)kopjes in je vragenlijst te plaatsen om structuur te geven aan je lijst. Hiermee kun je aangeven dat je bijvoorbeeld naar het volgende onderwerp van de template gaat.
Tekst
Het tweede element is een tekst. Deze kun je gebruiken om een vraag te stellen of een beschrijving te geven. Na het aanmaken van een vraag met behulp van een tekst element, kun je een nieuw element toevoegen om aan te geven wat voor antwoordmogelijkheid er op de vraag volgt. Je kunt kiezen uit een open vraag, een rating, een slider of een multiple choice invoer.
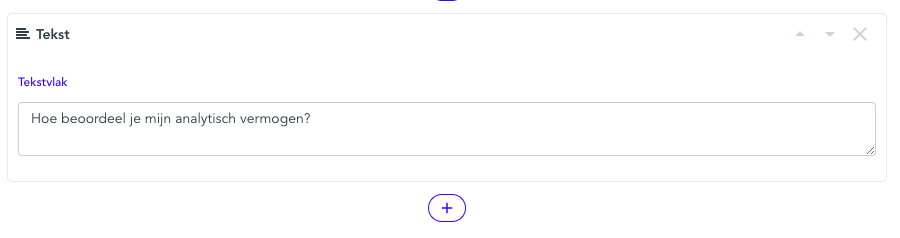
Antwoordveld
Het derde element is een antwoordveld. Dit kan onder de tekst waarin een vraag gesteld wordt worden toegevoegd om zo een open vraag te creëren. Dit verschilt dus van het element ‘tekst’. ‘Antwoordveld’ gebruik je om een antwoordmogelijkheid te creëren. ‘Tekst’ gebruik je om de vraag te stellen of om boven een antwoordmogelijkheid een korte beschrijving te geven.
Aanmaken:
Resultaat:
Rating
Het vierde element is een rating. Met een rating geef je de respondent de mogelijkheid om een vraag met behulp van een aantal sterren te beantwoorden.
Aanmaken:
Resultaat:
Slider
Het vijfde element is een slider. Hiermee kun je onder een vraag een antwoordmogelijkheid toevoegen om een schaal te geven tussen 1-10 of 1-100.
Aanmaken:
Resultaat:
Multiple Choice invoer
Het laatste element is een Multiple Choice invoer. Hier kun je zelf keuzes in plaatsen als antwoordmogelijkheid.
Aanmaken:
Resultaat:
Publiceren, Opslaan of Annuleren
Onderaan de template zie je drie opties. Met ‘publiceren’ zet je de template live en kan deze worden gebruikt. Door op ‘opslaan’ te klikken, sla je het concept op en kun je deze later nog wijzigen. Middels ‘annuleren’ ga je terug naar de lijst van templates en sla je het niet op.